Praktek Netbeans 2 : Membangun Aplikasi Hitung Luas SegiTiga
18.41 Diposting oleh Gunawan
Aplikasi menghitung luas segitiga merupakan aplikasi sederhana yang digunakan untuk mencari luas segit tiga sesuai dengan rumus luas yaitu alas kali tinggi dibagi dua. Aplikasi ini di buat menggunakan bahasa pemrograman JAVA. Aplikasi ini berguna bagi siswa siswi Sekolah Dasar (SD), Sekolah Menengah Pertama (SMP) maupun Sekolah Menengah Atas (SMA) untuk mencari luas segi tiga. Berikut tampilan dari aplikasi luas segitiga.
Langkah-langkah membuat aplikasi hitung luas segitiga :
1. Dari Hasil Artikel sebelumnya pada blog ini Praktek Netbeans 1 : Membuat project baru design tampilan seperti diatas.
ubah nama Variabel dari komponen-komponen yang dimasukan : dengan cara klik kanan pada komponen yang akan dirubah nama variabelnya kemudian klik Change Variable Name ganti nama variabel masing-masing komponen dengan ketentuan sebagai berikut :
Komponen nama variabel
------------------------------------------------
Button Hitung --> hitung
Button Baru --> baru
Buton Close --> close
Text Field Panjang Alas --> alas
Text Field Panjang Tinggi --> tinggi
Text Field HAsil -----> hasil
2. Buatkan Methode dan Class yang dibutuhkan dengan cara klik Source
3. Ketik script berikut di bagian akhir source kode sebelum tanda "}";
Script tersebut terdiri dari methode hitungluas dan baru (bertulis Tebal warna merah), selain methode juga terdapat class hanyaAngka (bertulis tebal warna biru) yang terdiri dari methode getHanyaAngka dan insertString (Tebal warna hitam).public void hitungLuas(){
int a=Integer.parseInt(alas.getText());
int t=Integer.parseInt(tinggi.getText());
int c=(a*t)/2;
String isi=String.valueOf(c);
hasil.setText(isi);
hasil.setEditable(false);
alas.setText("");
alas.setEnabled(false);
tinggi.setText("");
tinggi.setEnabled(false);
hitung.setEnabled(false);
baru.setEnabled(true);}
public void baru(){
alas.setEnabled(true);
tinggi.setEnabled(true);
hitung.setEnabled(true);
baru.setEnabled(false);
hasil.setText("");
alas.requestFocus();
}class hanyaAngka{
public hanyaAngka(){}
public PlainDocument getHanyaAngka(){
PlainDocument saringAngka=new PlainDocument(){public void insertString(int offs, String str, AttributeSet ats) throws BadLocationException
{
StringBuffer buf=new StringBuffer();
int c=0;
char[] inputd=str.toCharArray();
for(int i=0;i}
buf.append(inputd, 0, c);
super.insertString(offs, new String(buf), ats);
}
};
return saringAngka;}
}
Methode hitungLuas berpungsi untuk mencari luas segit tiga dengan rumus alas * tinggi dibagi 2.
Methode Baru berfungsi mengosongkan nilai textFile .
Class hanyaAngka berfungsi mengecek karakter yang di inputkan kedalam text field dimana cuma boleh karakter angka yang di inputkan.
Setelah membuat Methode dan Class yang dibutuhkan sekarang kita akan mengatur aksi dari tombol-tombol saat di tekan.
pertama : tombol hitung
Klik kanan pada tombol Hitung -->Action -->ActionFerformance.
ganti kalimat // TODO add your handling code here: dengan hitungLuas();
kedua : tombol Baru
Klik kanan pada tombol Baru-->Action -->ActionFerformance.
ganti kalimat // TODO add your handling code here: dengan baru();
ketiga : tombol Close
Klik kanan pada tombol Close-->Action -->ActionFerformance.
ganti kalimat // TODO add your handling code here: dengan System.exit(0);
keempat : Jendela Form
Klik sembarang pada Jendela form klik Action -->ActionFerformance
gantiKalimat // TODO add your handling code here: dengan script berikut :
hasil.setEditable(false);Jangan lupa untuk mengimport java swing dengan cara pada bagian source code bagian paling atas ketik script berikut import javax.swing.text.*;
alas.setDocument(new hanyaAngka().getHanyaAngka());
hasil.setDocument(new hanyaAngka().getHanyaAngka());
tinggi.setDocument(new hanyaAngka().getHanyaAngka());
hitung.setEnabled(false);
alas.setEnabled(false);
tinggi.setEnabled(false);
jalankan program dengan menekan F6.
Semoga bermanfaat
Praktek Netbeans 1 : Membuat Project Baru
17.08 Diposting oleh Gunawan
Langkah-langkah membuat project baru di netbeans :
1. Download netbeans v6 di http://www.netbeans.org/downloads/ pilih
2. Setelah selesai di download install dan jalankan netbeans
3. Buat project baru dengan mengklik menu File --> new Project sehingga tampil popup seperti berikut.

4. Pada Category pilih java dan pada Project pilih Java Aplication , klik next untuk melanjutkan

5. Pada Project Name masukan nama project anda misalnya Segitiga Centang set as Main Project dan hilangkan centang pada Create Main Class lalu klik Finish
6. Project sudah di buat sekarang buatkan file JFrame dengan cara Klik kanan pada nama project lalu klik new --> JFrame Form

7. Setelah klik JFrame Form muncul popup seperti gambar berikut

8. Masukan nama klass di Class Name misalnya SegiTiga lalu klik Finish. Project Siap digunakan
9. Sebelum kita mulai mendesign tampilan ada beberapa hal yang perlu di perhatikan yaitu :
Pertama : Jendela Project seperti gambar di bawah
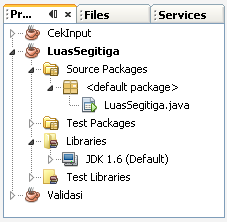 Jendela Project digunakan untuk mengontrol Library, Plugin dan file-file pendukung dari project yang kita buat.
Jendela Project digunakan untuk mengontrol Library, Plugin dan file-file pendukung dari project yang kita buat.Bagian kedua yaitu Jendela Plate: (Seperti gambar berikut)
 Sama seperti di Visual Basic dan Delphi jendela plate pada java digunakan untuk mengontrol Komponen-komponen yang dibutuhkan saat mendesign tampilan seperti JTextFielsdd, Button, Label, Text Area dll.
Sama seperti di Visual Basic dan Delphi jendela plate pada java digunakan untuk mengontrol Komponen-komponen yang dibutuhkan saat mendesign tampilan seperti JTextFielsdd, Button, Label, Text Area dll.Bagian Ketiga : Jendela Form (Seperti Gambar Berikut)
 Jendela Form merupakan canvas yang akan kita design.
Jendela Form merupakan canvas yang akan kita design.OK Sebagai Contoh pada plate klik label dan tarik ke jendela form .
ubah text nya dengan cara klik kanan pada jlabel lalu pilih edit text atau bisa dilakukan dengan mengklik 2 X pada Jlabel.
Bila Text sudah diganti jalankan aplikasi dengan menekan F6 pada Keyboard atau klik menu RUN --> Run Project
Lebih lanjut tentang Plate silahkan baca tutorial berikut http://www.netbeans.org/kb/60/java/quickstart-gui.html
Dalam bentuk Video Tutorial :
1. create Project
2. Menambah Komponen JPanel
3. Menambah Komponen JLabel dan JText Field
4. JLabel & JText Field Lanjut
5. JLabel Lagi
6. Menambah Komponen Button
7. Button Lanjut
8. Final Project
Tutorial tambahan dari ifnubima silahkan download di ifnubima.googlepages.com/swing-excerpt.pdf
Praktek Java 2 : Penggunaan Message Dialog dan Input Dialog Menggunakan JOptionPane
16.46 Diposting oleh Gunawan
membuat ucapan selamat datang di dunia java menggunakan JOptioPane berupa dialog.
CONTOH 1: Message Dialog
Pada contoh pertama kita akan mencoba menampilkan dialog ucapan selamat datang menggunakan JOptionPane.showMessageDialog.
Pada praktek kali ini gunakan JCreator untuk mempermudah melakukan pengecekan kesalahan. Pada halaman JCreator klik File-->New File lalu ketik script berikut :
import javax.swing.JOptionPane;
public class Program4{
public static void main(String[] args){
JOptionPane.showMessageDialog(null,"Hallo \n \t Selamat datang di java");
}
}
simpan dengan nama Program4.java setelah disimpan tekan F5 pada keyboard atau klik menu run->run project maka akan menghasilkan kotak dialog seperti berikut .

CONTOH 2 : Input Dialog
Pada Contoh dua kita akan mencoba menampilkan dialog di ikuti prose input dari keyboard. pada contoh 2 ini kita akan menggunakan JOptionPane.showInputDialog
berikut script yang digunakan.
import javax.swing.JOptionPane;
public class Program5{
public static void main(String[] args){
String input1;
String input2;
int nilai1;
int nilai2;
int jumlah, kali;
input1 = JOptionPane.showInputDialog("Masukan angka pertama");
input2 = JOptionPane.showInputDialog("Masukan angka Kedua");
nilai1 = Integer.parseInt(input1);
nilai2 = Integer.parseInt(input2);
jumlah = nilai1 + nilai2;
kali = nilai1 * nilai2;
JOptionPane.showMessageDialog(null,"Hasil Penjumlahan "+jumlah,"Jumlah",JOptionPane.PLAIN_MESSAGE);
JOptionPane.showMessageDialog(null,"Hasil Perkalian "+kali,"Perkalian",JOptionPane.PLAIN_MESSAGE);
}
}
Hasil dari script diatas tampak seperti berikut.
 Masukan angka pertama lalu klik OK
Masukan angka pertama lalu klik OK Masukan angka kedua lalu klik OK
Masukan angka kedua lalu klik OK
Gambar diatas merupakan hasil penjumlahan, sedangkan hasil perkalian lihat gambar dibawah

Bagaimana mudah bukan ...:D merasa bisa? mau mengikuti tantangan kerjakan latihan berikut:
1. Buatlah script java JOptionPane.showInputDialog untuk menampilkan nama anda di akhir dialog yang tampil.
contoh inputan :
dialog 1 : masukan nama depan anda ?
dialog 2 : masukan nama belakang anda?
dialog 3 : Nama lengkap anda adalah..............(sesuai inputan)






